- 格安SIMって、機種変更できるの?
- スマホのバッテリーが限界だから、新しいのに変更したいけどできるの?
- 機種変更したいけど、手続きがよくわかんない…
- そもそも機種変更って店舗以外でもできるの?
古くて限界だから新しいスマホに変えたいけど、具体的な手順がわからないと不安ですよね。
実際に私も3回機種変更していますが、はじめて変更するときはどきどきでした。

最初はiPhoneからAndroidへ変更だったから、余計にどきどきしたよ!
結論、格安SIMでも機種変更は全然可能です。
この記事では、初心者の人でも安心して自分で機種変更できるようポイントを絞って解説します。
とくに不安要素の大半は、「バックアップ・データ移行方法」だと思うのでその点も丁寧に解説していきます。
端末とSIMセットで乗り換えを検討している人に向けて、おすすめの格安SIMを紹介しているので参考にしてみてください。
「機種変更」と「乗り換え」の違いとは?


機種変更と乗り換えってなにがどう違うの?
かんたんに解説すると、
- 機種変更とは
- ・現在契約しているキャリアで、スマホ端末だけ変更すること
たとえば、
・iPhone11でahamoを契約している場合、ahamoを契約のままiPhone13に変更
・OPPO reno5aでワイモバイルを契約している場合、ワイモバイル契約のままOPPOreno7aに変更

「同一キャリアのまま、スマホだけ変更すること」という認識でOK♪
一方、乗り換えとは下記のことを指します。
- 乗り換えとは
- ・現在契約しているキャリアから、違うキャリアに契約すること
たとえば、
・楽天モバイル(楽天回線)を契約しているが、スマホ端末+SIMセットでahamo(ドコモ回線)に契約する
・楽天モバイルを契約しているが、スマホ端末はそのままでSIMカードだけahamoに契約する

契約先のキャリア・回線を変更するときは「乗り換え」なんだね!
機種変更・乗り換えの違いを認識しておくことで、ごちゃごちゃになることはないです。
格安SIMへの乗り換えについてもわかりやすく解説しているので、参考にしてみてください。
格安SIMで機種変更する前に5つの注意点を確認

まず機種変更する前に、次に紹介する5つの注意点を知っておいてください。
- 対応SIMカードのサイズを確認
- 動作確認済みのスマホ端末かどうか
- SIMロックが解除されているか
- アプリの引き継ぎ
- 連絡先・写真などのバックアップ
上記5つのポイントを抑えることで、機種変更後のトラブルを避けることができます。

大事なポイントだから、目を通してね♪
・対応SIMカードのサイズを確認
機種変更する上で「SIMカード」はとても重要なモノになります。
SIMカードには3種類のサイズがあります。
スマホ本体の脇からトレイを出して挿入するのですが、スマホのトレイにSIMカードが合っていないと使えません。
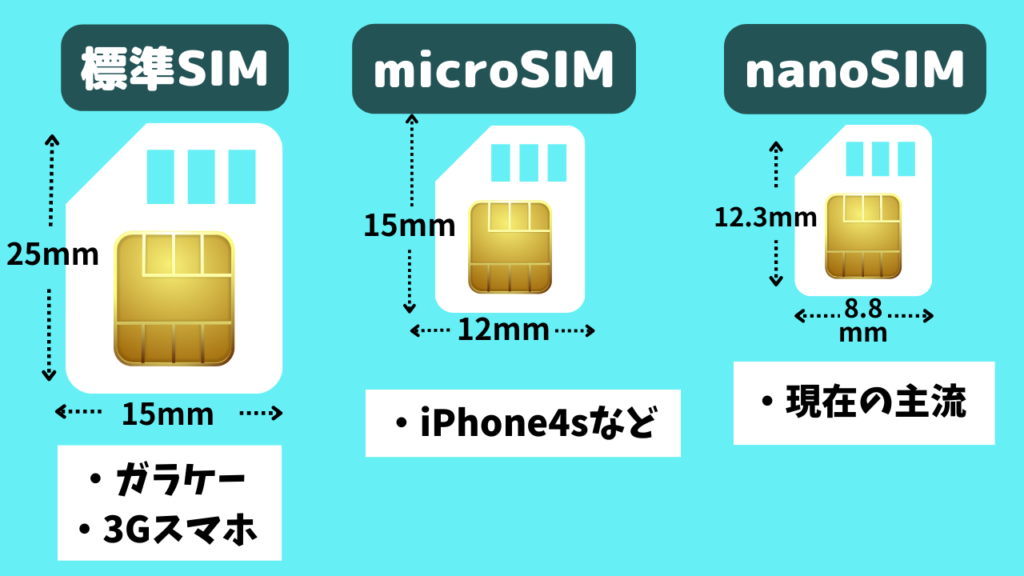
2012年頃から販売のスマホは「nanoSIMカード」に対応していますが、12年より古い機種だとSIMカードが違う場合が多いです。
購入検討しているスマホのSIMカードを確認する場合には、スマホのスペック表をチェックしましょう。
下記写真のように、記載されています。
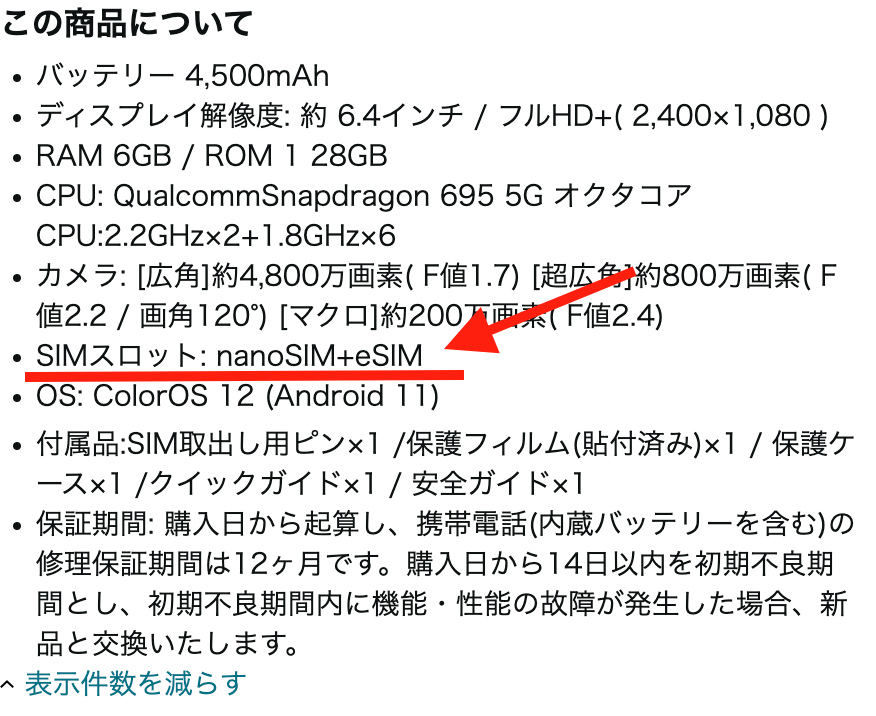
次に紹介する格安SIM各社のページで、「動作確認済みのスマホ端末かどうか」でも対応SIMカードが確認できます。
・動作確認済みのスマホ端末か確認
実は、格安SIM事業者によって対応していないスマホ端末も中にはあります。

対応していないと、正しく動作しないことがあるよ!
せっかくスマホを購入したのに使えなかったら気分だだ下がりですよね?
公式ページで対応端末の記載が一覧で確認できるので、購入検討しているスマホがある場合にはチェックしましょう。
一緒にSIMカードのサイズ確認もできるので、同時にみておきましょう。
楽天モバイルだと、下記写真のように表示されます。
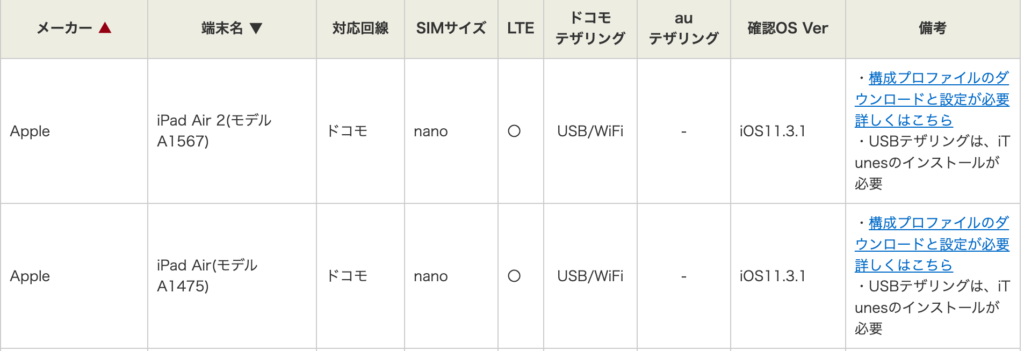
余程マイナーなスマホでない限りはどの格安SIMも対応しているので安心して大丈夫ですよ。
・SIMロックが解除されているか確認

SIMロックってどうゆうシステムなの?
SIMロックとは、かんたんにいえば「同じ回線」のモノしか使えない、ということです。
たとえば、auのキャリアで購入した場合、auのSIMロックがかかっています。このロックを解除しないとドコモ・Softbank回線が使えないということです。
しかし、総務省が2021年10月1日以降販売のスマホ端末において、SIMロックは原則禁止となりました。
それ以前のスマホ端末はSIMロックがかかっているかもしれないので、確認してみましょう。
- iPhoneのSIMロック確認方法
- ①「設定」→「一般」→「情報」をタップ
② 「SIMロック」欄を確認し、「SIMロック なし」と表示されていればOK - AndroidのSIMロック確認方法
- ①「設定」→「デバイス情報」→「SIMカードステータス」をタップ
② 「許可されています」と表示されていればOK
Androidは機種端末によって確認方法が違う場合が多いですが、いずれにしろ「設定」から確認できます。
ここで、注意しておくべき点をお伝えします。
メルカリや中古ショップで購入する際はSIMロックが解除されているかよく確認しましょう。
特にiPhoneは1〜3世代前のシリーズでも人気があるので、購入する際は注意しましょう。
また、スマホを売却するときもSIMロックがかかっていると高く売れないので注意です。
SIMロックをオンラインで解除する手順を画像付きでも解説しているんで、参考にしてみてくださいね。
・アプリの引き継ぎ
個人的にですが、機種変更する上でアプリの引き継ぎ・電話帳のバックアップが一番の不安点でした。

とくにiPhone→Androidの変更だったから余計こわかったよ…
※iPhone→Androidなどのデータ移行の手順は後半で解説
アプリによって違うのですが、機種変更前に設定をしておかないと引き継げないことがあるのでとても重要です。
<確認しておくべきアプリ>
- SNS
- LINE
- ゲームアプリ
- ① SNSの引き継ぎ方法
Instagram・Twitter・Facebookですが、これらのSNSは「ログインID・パスワード」がわかれば引き継ぎを行う必要はありません。
登録しているID(メールアドレス)とパスワードを改めて確認し、メモなどして保管しておいてください。
- ② LINEの引き継ぎ方法
LINEもログインID・パスワードを設定していないと、自分のアカウントに入れないので確認しておきましょう。
アカウント登録(メールアドレス・パスワード)をしていない人は、必ず登録しておいてください。

『ホーム画面→「⚙(歯車マーク)」→アカウント』から登録できるよ♪
キャリアから格安SIMに変更の場合、キャリアメールは使えなくなるのでGmailなどフリーメールを再登録する必要があります。
フリーメールの作り方も解説しているので、参考にしてみてください。
また、トーク履歴のバックアップを必ず行いましょう。

iPhoneは「iCloud」、Androidは「Google ドライブ」に保存されるよ♪
トーク履歴のバックアップに関して、注意しておかないといけないことがあります。
iPhoneからAndroid・AndroidからiPhoneの機種変更の場合、トーク履歴は残りません。
これはバックアップ先が「iCloud」「Google ドライブ」と違うためです。
重要なトークは、スクリーンショットやメモなどして保存しておきましょう。
LINEの引き継ぎ方法も紹介しておきます。
上記の引き継ぎ方法でうまく行かなかった場合には、LINEのヘルプセンターに問い合わせましょう。

iPhoneからAndroidに変えるんだけど、
トークが消えちゃうのはやっぱりショックだね…

実は・・・完璧に残しておける裏技もあるのだよ。
それは、「PC版(Windows/Mac)」か「iPad版」のLINEに機種変更前にログインし、トーク履歴を最新の状態にしておけばトーク履歴は残ります。
実際私もiPhoneからAndroidに移行し、トークが消えショックでしたがMacでログインしたら全部残っており、大歓喜しました。
あくまでスマホ同士の変更であり、PCやiPadは関係ないのでそのまま残っている、ということです。

限定的だけど、PC/iPadを持っている人は機種変更にログインしておこう♪
- ③ ゲームアプリの引き継ぎ
ゲームアプリもひとつひとつ方法が違うので詳しく解説はできないのですが、引き継ぎは可能です。
基本的にはゲーム運営会社のサーバーで保管されています。
ログインIDやパスワードがある場合にはメモなどして保存しておきましょう。
引き継ぎやIDが必要な主なゲームアプリをまとめておきます。
- 主なゲームアプリ
- ・LINEゲーム全般
・パズル&ドラゴンズ
・モンスターストライク
・グランブルファンタジー
・星のドラゴンクエスト
・荒野行動
・ポケモンGO
・ウマ娘
・ぷよクエ
・トゥーンブラスト
・キャンディークラッシュソーダ
・アイドルマスターシンデレラガールズスターライトステージ
・ラブライブ!スクールアイドルフェスティバル
・妖怪ウォッチワールド
などなど上げたらきりが無いですが、ゲームアプリ内の設定画面で引き継ぎが必要かどうか確認しましょう。

ゲームアプリ以外でも引き継ぎが必要なのはあるの?
その他のアプリはログインID・パスワードで保管されている場合がほとんどなので、忘れずにメモしておいてください。
とくに注意してほしいのはマンガアプリです。マンガアプリもログインID・パスワードのアカウント設定が必要です。

結構設定していない人が多いから注意だね!
お気に入り・ブックマークや課金しているから引き継ぎたい!という人は、必ず設定しましょう。
私は設定しておらず、0からブックマークの旅が始まってしまいました…
マンガアプリはアカウント設定しなくても読めてしまうのも多いため、機種変更するときは注意してください。
・連絡先・写真などのバックアップ
iPhone同士・Android同士など同じOS間の機種変更なら、以下の方法でバックアップしておけばかんたんにできちゃいます。
- iPhone→「iCloud」
- Android→「Googleドライブ・フォト」
ですが、iPhoneからAndroid・AndroidからiPhoneへ機種変更する場合にはちょっと注意が必要です。
- iPhoneからAndroidに変更する場合のバックアップ
① Googleアカウントを作成する
② iPhoneで「Googleドライブ・Googleフォト」 のアプリをインストール
③ 「Google ドライブ」でバックアップ
アプリ起動後、画面左上の「≡」マークをタップし、「設定」をタップ
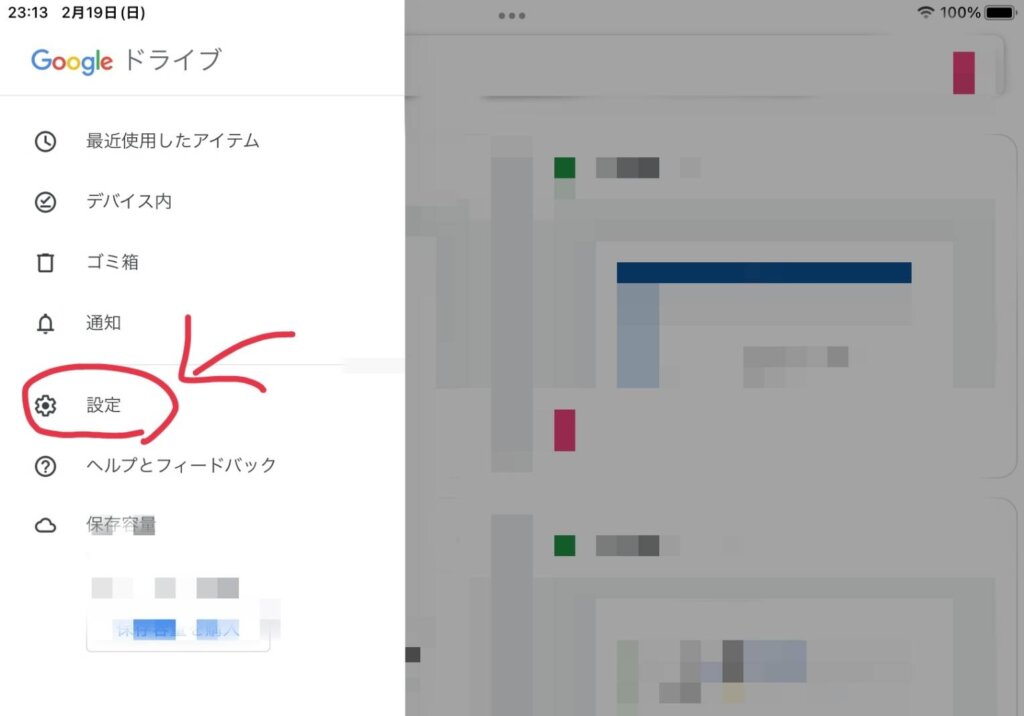
「バックアップ」をタップし、保管する
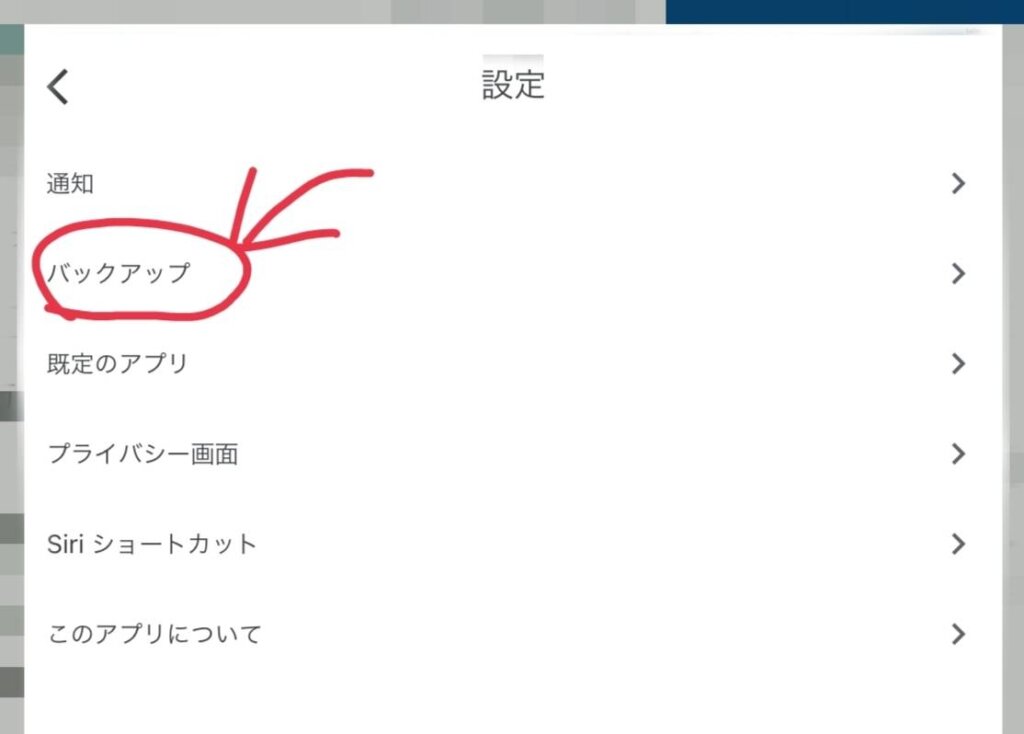
④ 「Google フォト」でバックアップ
アプリ起動後、画面右上の「アイコン」マークをタップし、バックアップをオンにする
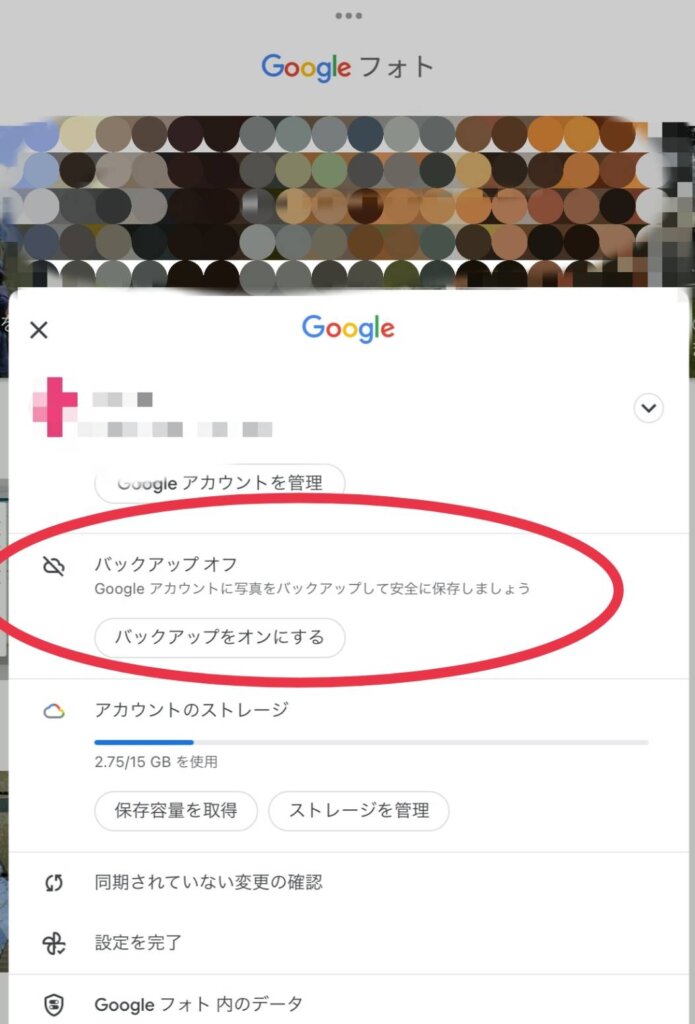
- AndroidからiPhoneに変更する場合のバックアップ
・基本的には事前のバックアップが必要なく、「iOSに移行」というアプリでデータ移行ができる
記事後半で、AndroidからiPhoneへのデータ移行について解説しています。
iPhone・Androidのデータ移行の手順を解説

機種変更では絶対にかかせないデータ移行の手順を紹介します。
さまざまなやり方がありますが、かんたんで間違えのない方法をご紹介します。
| パターン | 移行方法 | Wi-Fiの有無 |
| iPhoneからiPhone | クイックスタート | あり ※専用のケーブルでも可 |
| iPhoneからAndroid | Googleドライブ・フォト | なし |
| AndroidからiPhone | 「iOSに移行」アプリ (Move to iOS) | あり |
| AndroidからAndroid | Googleドライブ・フォト | なし |
・iPhoneからiPhoneの場合
iPhoneからiPhoneのデータ移行方法「クイックスタート」はとてもかんたんです。

iPhone同士を近づけるだけで、移行できちゃう方法だよ♪
- 利用条件
- ・使っているiPhone・新しいiPhoneが手元にあること
・Bluetoothを「オン」に切り替える
・Wi-Fiに接続されている
・どちらのiPhoneも「iOS12.4以降」のバージョンであること
Wi-Fiが接続できない場合には、有線接続「Lightning USB3」+「Lightning USBケーブル」でも行えます。
クイックスタートの主な流れは以下のとおり。
- iPhone同士を近づけ、案内画面がでたら手順通りに進める
- 「Face ID」か「Touch ID」の設定
→あとで設定する、を選択してもOK - 「データ転送」の画面がでたら、「iPhoneから転送」を選択
- 画面の案内どおりに操作していく
- 新しいスマホの再起動後、「復元しました」と表示されたら完了!
画面の案内どおりに進めていけば問題ありません。あとでも設定できる項目がでてきたらデータ移行後で設定すれば大丈夫です。
・iPhoneからAndroidの場合
iPhoneからAndroidへ変更する場合、Googleアカウントが重要になります。
先に紹介したiPhoneの電話帳・写真などのバックアップを利用したやり方が一番かんたんです。
注意事項として、LINEのトーク履歴は消えてしまいます。

基本的にトーク履歴は全部消える、と腹をくくろう。。
※大事な部分はスクリーンショット・メモで対応しよう

先に紹介してくれたトーク履歴の裏技も参考になるね♪
Androidへ変更後に、iPhoneで作成した同じGoogleアカウントで「Googleドライブ・Googleフォト」 へログインし、バックアップ復元を行います。
私も最初、iPhoneからOPPO Reno5aに初めて機種変更しました。
最初の画面の案内に沿って操作してたら、OPPOの案内画面でGoogle ドライブのバックアップが表示され、なんなく復元してくれました。

もう…めちゃめちゃ不安だったけど、
OPPOすげーっ!!!と印象に残ってるよ笑
もちろん全部のAndroidがそうとは限らないですが、最新のAndroid端末はiPhoneからの機種変更にめちゃめちゃ適応しています。
すごくあいまいな記憶で申し訳ないのですが、
「え、これ、Googleのサービスとか関係なく移行してるやん!?」みたいな機能もありました。

iPhoneは高いからAndroidにしようか悩んでたけど、なんか安心したよぉ♪
・AndroidからiPhoneの場合
AndroidからiPhoneに機種変更するなら、「iOSに移行」というアプリを使うとかんたんにデータ移行できます。
このアプリを使えば、事前のバックアップをしなくてもデータが移行できちゃいます。
- 利用条件
- ・Androidの端末で、Wi-Fiを接続する
・端末同士を近づける・電源を接続しておく
以下、具体的な手順を紹介しておきます。
- iPhoneの電源を入れ、「クイックスタート」の画面表示→「手動で設定」を選択
- 「Appとデータ」の画面表示→「Androidからデータを移行」を選択
- Android端末で、「iOSに移行」アプリを開く
- iPhoneの画面で「Androidから移行」と表示後、「続ける」を選択
- iPhone画面で、10桁または6桁の数字コードが表示されるまで待つ
→Android端末に「インターネット接続が弱い」と警告されても無視でOK - Android端末に数字コード入力後、iPhoneでWi-Fiに接続をする
- Android端末で転送するデータを選び、「続ける」を選択
※注意事項あり - iPhoneの読み込みバーが最後まですんだら、Android端末の「完了」を選択
⑦の注意事項ですが、読み込みバーで判断しましょう。
iPhone画面で読み込みバーが表示されますが、Androidの画面で「転送完了」と表示されても読み込みバーが最後まで進むまで端末はそのまま近づけて置いといてください。
また、読み込んでいる途中で別のアプリを使ったり電話などすると転送されません。
もしデータ移行がうまくいかなかった場合、下記3つの方法があります。
- Apple公式ページで確認する
- iTunesからデータ移行
- 3大キャリアから乗り換える場合は、データ移行サービスを使う
キャリアから乗り換える場合は、全国の店舗でデータ移行のサービスが受けられるのでうまくいかなかったら利用しちゃいましょう。
・AndroidからAndroidの場合
AndroidからAndroidの乗り換え・データ移行はあっという間に終わります。
- 以前のスマホ端末でGoogle ドライブ・フォトでバックアップを行う
- 新しいスマホ端末で操作開始
- 画面の案内に沿って、操作していく
- 同じGoogleアカウントでログインし、バックアップ開始
復元後、時間はかかりますがアプリなどのインストールが始まります。

とくに、同じメーカーの端末ならめちゃめちゃかんたんに終わるよ♪
注意事項として、GoogleアカウントのID・パスワードは絶対に忘れないでください。
今のスマホ端末は入力せずとも自動で入力してくれます。
しかし、いざアカウントにログインしようと思ったら忘れちゃった・・・
ということがあるので、必ずメモなどしてわかるように保管しておきましょう。
格安SIMの機種変更の流れを確認

ざっと解説してきましたが、最後に機種変更するおおまかな流れを紹介します。
① 新しいスマホ端末を購入
新しい端末の購入をするなら、「ネットで購入」「格安SIM公式ページ」「実店舗」の3つから購入するのがおすすめです。
ネット関連ならセールの時期を狙えば、通常価格よりも安く購入することができます。
- ネットで購入
・Amazon
・楽天市場
・Apple Store
・価格ドットコム
・ハピネスネット ![]() (中古iPhone専門サイト)
(中古iPhone専門サイト)
・にこスマ (中古サイト)
・ゲオオンラインストア (中古サイト)
・メルカリ・ラクマ・PayPayフリマなど (中古サイト)

今使っているOPPO Reno7aは、Amazonのセールで安く購入したよ♪
格安SIM公式ページから購入なら、動作確認・SIMサイズの確認を気にしなくていいので楽ちんです。
また、乗り換えキャンペーンや割引などのセールも頻繁に開催されています。
格安SIM事業者によって、スマホ端末のバリエーションが違うので検討している端末があるか確認してみましょう。
中古ショップも最新端末や一世代前の端末など掘り出し物があるので意外と穴場です。
その場で状態も確認できるし、店員さんに質問もできるので安心できます。
- 中古を取り扱っている実店舗
- ・ブックオフ、ハードオフ
・Wonder REX
・ゲオモバイル

ネットと比べると少々割高なケースも多いのでご注意をっ!
3つの購入方法を紹介しましたが、新品なら「SIMフリー端末」か「同一回線のモノ」、
中古なら「SIMロックが解除」か「同一回線のモノ」か確認して購入しましょう。
② データをバックアップする
データのバックアップは、「iPhoneならiCloud」「AndroidはGoogle ドライブ・フォト」で保管しましょう。
自動設定もできるので、毎日の設定にしている人も多いかと思いますが、機種変更する直前でもバックアップしておいてください。

変更前に、新しい情報・写真などが追加されているかもだからだよ♪
先にiPhone・Androidのバックアップ方法を紹介しているので、そちらをご覧くださいませ。
LINEのバックアップも忘れずに!
③ 新しいスマホ端末に、SIMカードを挿入or差し替える
スマホ端末にSIMカードを挿入します。
挿入・差し替えをする際の注意点は以下の通り。
- スマホ端末の電源をオフにする
- 静電気がおこらないようにする
- SIMカードのサイズ・向きを注意する
- ICチップの箇所は触らないようにする
とくに、端末に入らない場合は無理に押し込むなどしないようにご注意ください。
慎重に、丁寧に作業していきましょう。
④ 新しいスマホ端末にデータを移行する
SIMカード挿入後は、画面の案内に従って操作していきます。
その途中で、データ移行の作業にとりかかります。
| パターン | 移行方法 | Wi-Fiの有無 |
| ①iPhoneからiPhone | クイックスタート | あり ※専用のケーブルでも可 |
| ②iPhoneからAndroid | Googleドライブ・フォト | なし |
| ③AndroidからiPhone | 「iOSに移行」アプリ (Move to iOS) | あり |
| ④AndroidからAndroid | Googleドライブ・フォト | なし |
上記の方法が一番かんたんなやり方です。

「パターン」の項目をクリックすれば、そのページにとべるよ♪
⑤ APN設定を行う
APNとはアクセスポイントネームのことで、かんたんに言うとインターネットの回線に接続するための通信設定です。
新しい端末で一通りの作業が終わったあとにやる設定なのですが、端末によっては既に設定してあるのもあります。
スマホ端末や契約している格安SIMで設定方法が違うので、必ず契約している公式ホームページで確認しながら設定していきましょう。

たとえば、ヅーの使っているOPPO reno7aの場合、以下のような設定だよ♪
基本的に、格安SIM公式ページでSIMとセット購入した場合はAPN設定がされています。
しかし、SIMフリー端末などを公式ページ以外で購入した場合には設定しないといけない場合もあります。

いずれにしてもAPN設定は、契約してる公式ホームページで確認!ということね♪
まとめ
格安SIMの機種変更について長々と解説してきましたが、ポイントがわかれば自分で気軽に機種変更ができます。
格安SIM公式ページ以外でスマホ端末を購入する場合には、「SIMロック解除の確認・SIMフリーの端末」かどうか確認しましょう。
また、購入予定のスマホ端末が正しく機能するか、公式ホームページで動作確認済み端末一覧で確認してください。
機種変更が気軽に自分で好きなときにできる時代ですので、自分にあったスマホライフを見つけましょう♪
スマホ端末+SIMのセット購入の場合、乗り換えキャンペーンで安く端末をゲットできます。
格安SIMのおすすめをまとめてあるので参考にしてください。
- ☆合わせて読んでほしい☆
- ・格安SIMとは?知らなきゃ損するメリット・デメリットや基礎知識を徹底解説!
・格安SIMとキャリアの違いを解説!こんな人は大手キャリアがおすすめかも?
・格安SIMの通信速度は遅い!?繋がりにくいと言われる原因を解説!
・格安SIMは災害時でもちゃんと使えるの?デメリットや災害対策を紹介!
・格安SIMは短期解約できる?解約金や利用期間、短期で乗り換える注意事項をまとめてみた
・格安SIMのセキュリティは安全なの?必ず注意すべきことや対策方法を紹介!
・格安SIMでsuicaは使える?電子決済やおサイフケータイの使用方法と注意点を紹介!
・データ通信量の目安一覧表!1GB〜30GB、100GBの目安をまとめてみた!

![[2024年]人気おすすめ格安SIM11社を紹介!4つのステップで損しない乗り換え方法も紹介!](https://mountain-zuu.com/wp-content/uploads/2022/11/3a1077178fe3cd515ad3a267725c83c0.png)
