- Gmail・Yahooのメールアドレスはどうやって作るの?
- フリーメールを作りたいけど、操作がよくわからない・・・
このようなお悩みありませんか?
この記事では、フリーメール(GmailやYahoo!)のメールアドレスの作り方を詳しく解説します。
フリーメールはキャリアメール以上に使えるので、絶対に作っておいて損はないです。
ですが、スマホ初心者の方や、操作に不安がある方もいると思います。
実際の画面を移しながらお伝えするので、一緒に作っていきましょう♪
この記事でわかること
- なぜ、フリーメールを作るべきなのか、をかんたんに解説
- Gmailの作り方 (画像付きで解説)
- Yahooメールの作り方 (画像付きで解説)
慣れてしまえば、何個ものメールアドレスを作ることもできます。
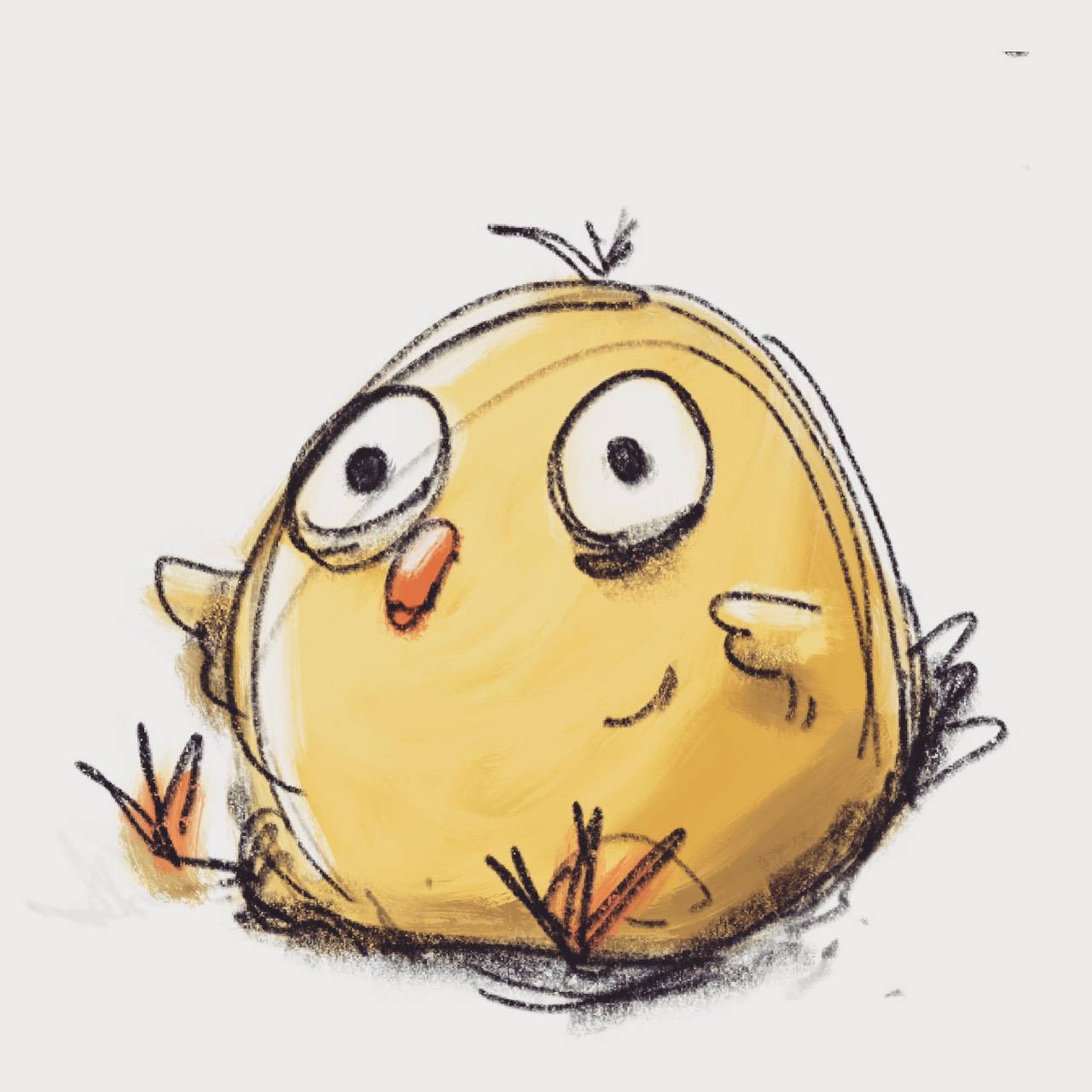
自分で管理できるアドレス数を作ろうね笑
フリーメールを使ったほうが良い理由
- そもそもなぜ、フリーメールを作ったほうが良いの?
そう疑問に思う方もいると思いますので、超かんたんにお伝えしていきます。

順番に解説していくよ♪
① 無料で、何個でもメールアドレスが作れる
キャリアメールは一つしか作れませんが、フリーメールならいくつでも作れます。
- プライベート用
- 仕事用
- 月額登録サービス用
など、自由自在に作ることも、仕分けることも可能。

「Gmail」か「Yahoo!」のどちらかで大丈夫だよ♪
グーグルが提供している「Gmail」と、ヤフージャパンが提供している「Yahoo!メール」なので、セキュリティ面も安全です。
② 機種変更のときに、操作がかんたん
Gmailだと、メールアドレスがそのまま「グーグルアカウント」になります。
メール以外のグーグルに紐付いている情報は、全てグーグルアカウントに記憶されます。

Yahoo!も同じだよ♪
なので、機種変更した際のアプリやその他サービスのログイン・操作がとてもかんたんになります。
キャリアメールはただのメールアドレスなので、記憶もなにもされません。
同じキャリアを使い続けなきゃいけないのと、そのショップで端末も購入し続けないといけません。
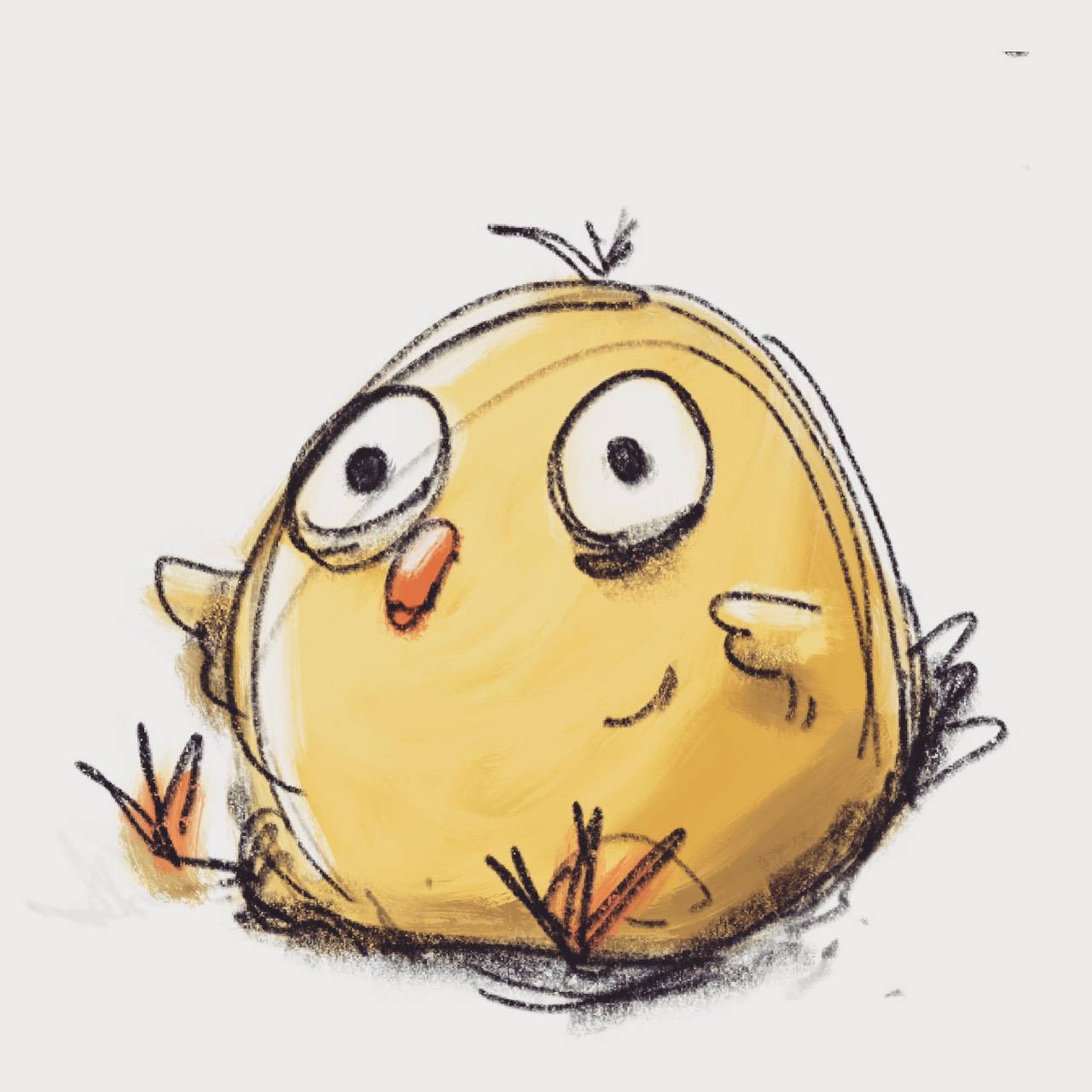
キャリアのショップで購入すると、かなり割高だよ…
フリーメールならAmazonや楽天でスマホを安く購入できますし、機種変更後の操作も楽になります。
③ 機種変更しても、履歴が残る
キャリアメールのまま機種変更した場合、メールでやり取りしていた履歴が消えてしまいます。
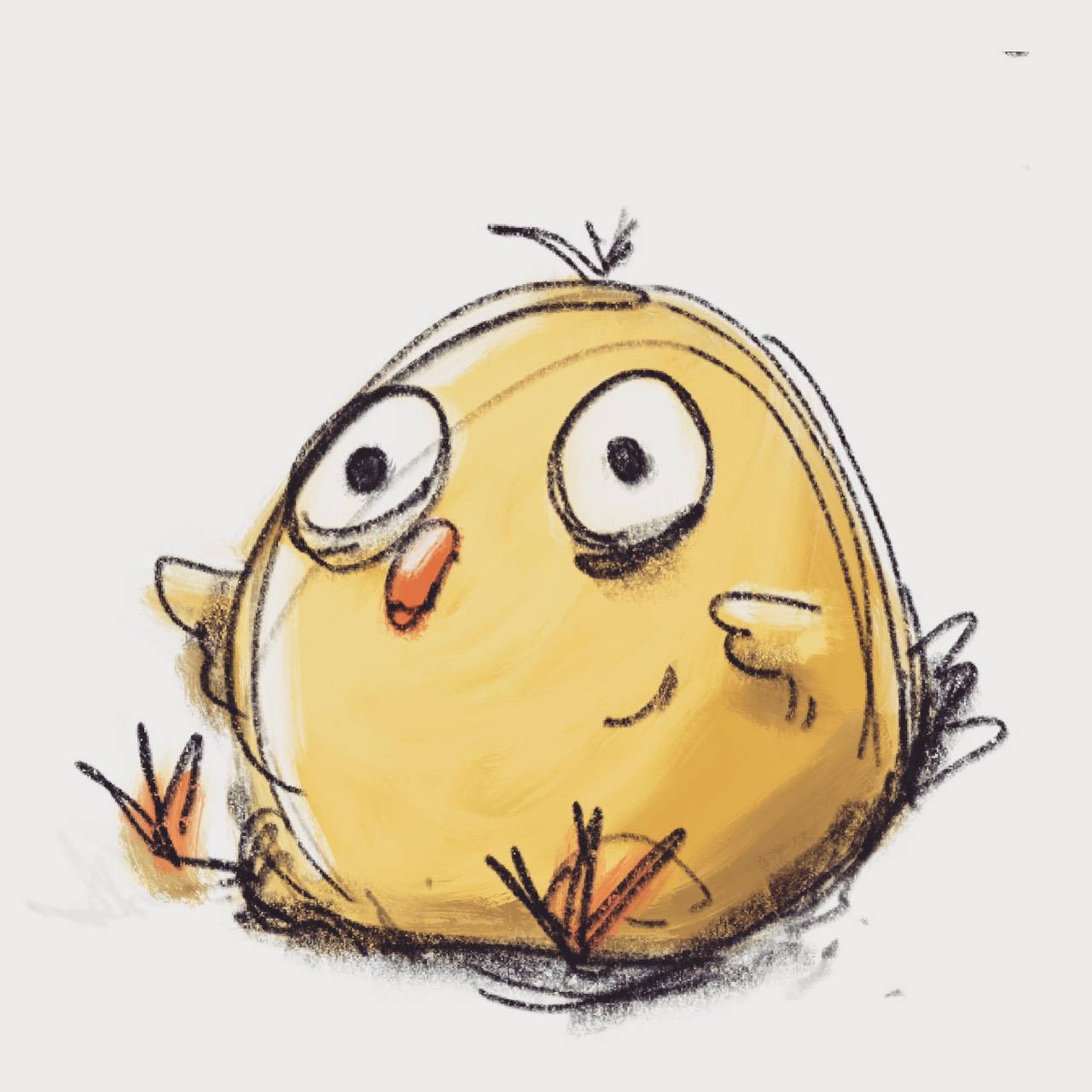
スクリーンショット(表示画面を撮る)か、保存するかだけど…
正直めんどくさいですよね?
一方、フリーメールは機種変更しても履歴が残るので、めんどうな手間が省けるかつ安心です。
④ スマホ・タブレット・パソコンからログインできて使用可能
キャリアメールだと、一つの端末でしか使えません。
フリーメールだと、インターネットに接続できるモノ(タブレットやパソコン)ならログインして使用できます。

何台でも使用できちゃうよ♪
ヅーも、スマホ・タブレット・パソコンで使用しています。
スマホが壊れたときなどはログインすれば使用できるので、とても便利です。
Gmailの作り方
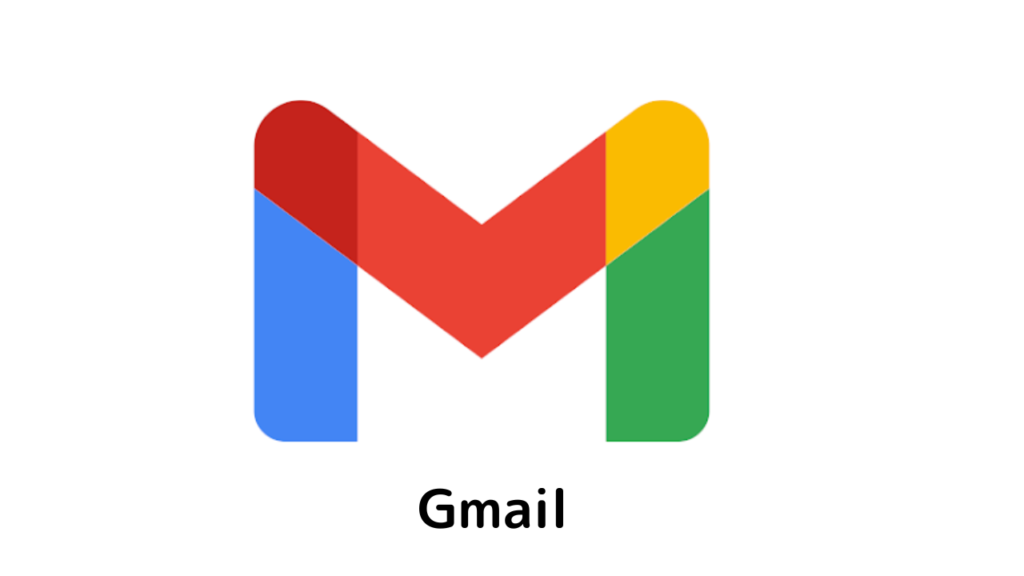
フリーメール「Gmail」の作り方をご紹介します。

iPhone→「Apple Store」
Android→「Google Play Store」から!
- ① アプリをインストール
検索欄で、「ジーメール」と入力し、下記画像のアプリをインストール
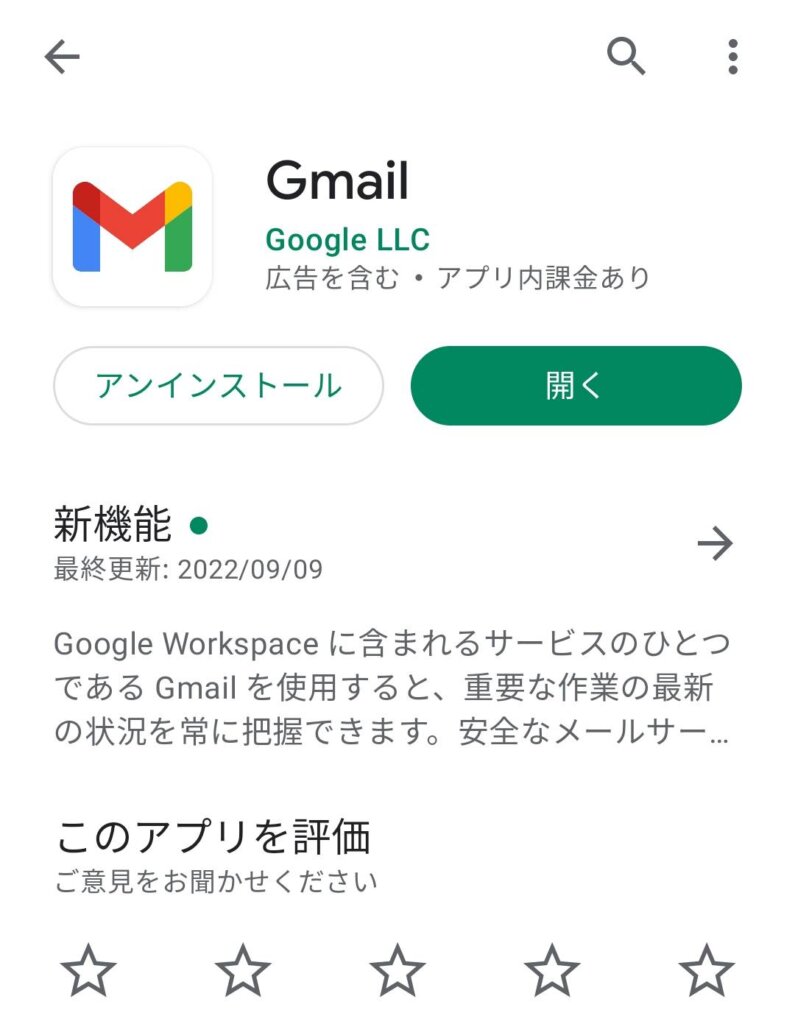
- ② 「Google」を選択
アプリインストール後、開くと画像のような画面が表示されます。
一番上の「Google」を選択してください。
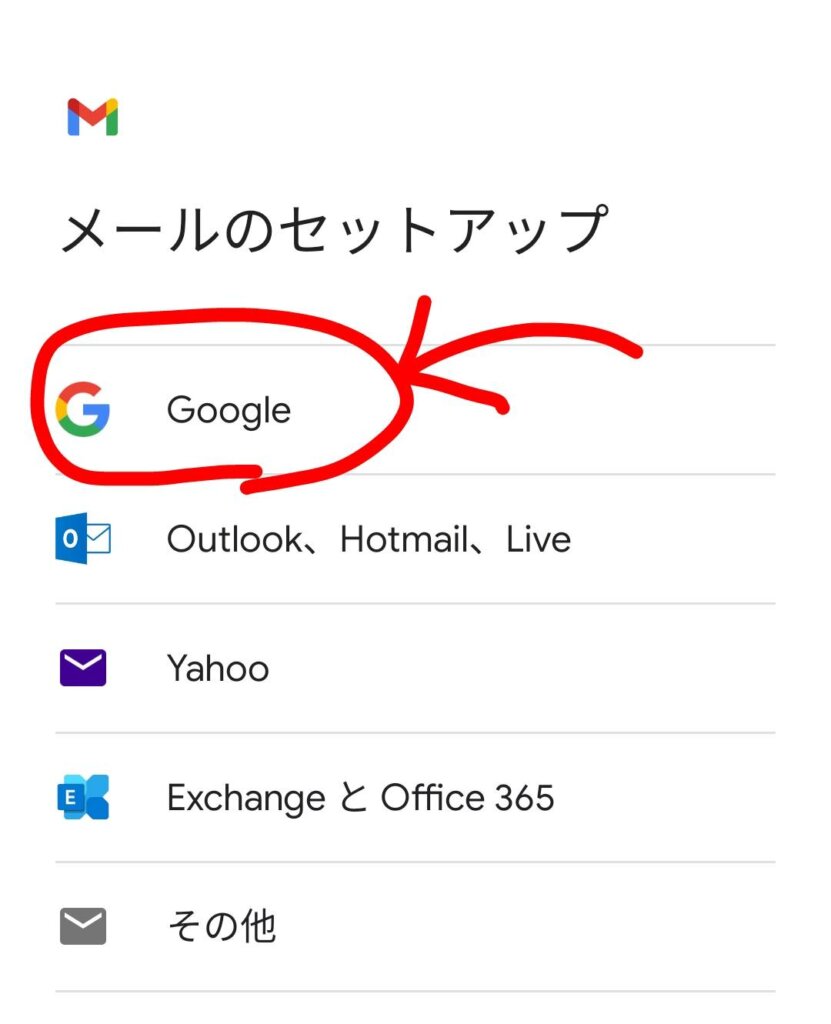
- ③ 「アカウントを作成」を選択
ログイン画面が表示されますが、その下の「アカウントを作成」を選択してください。
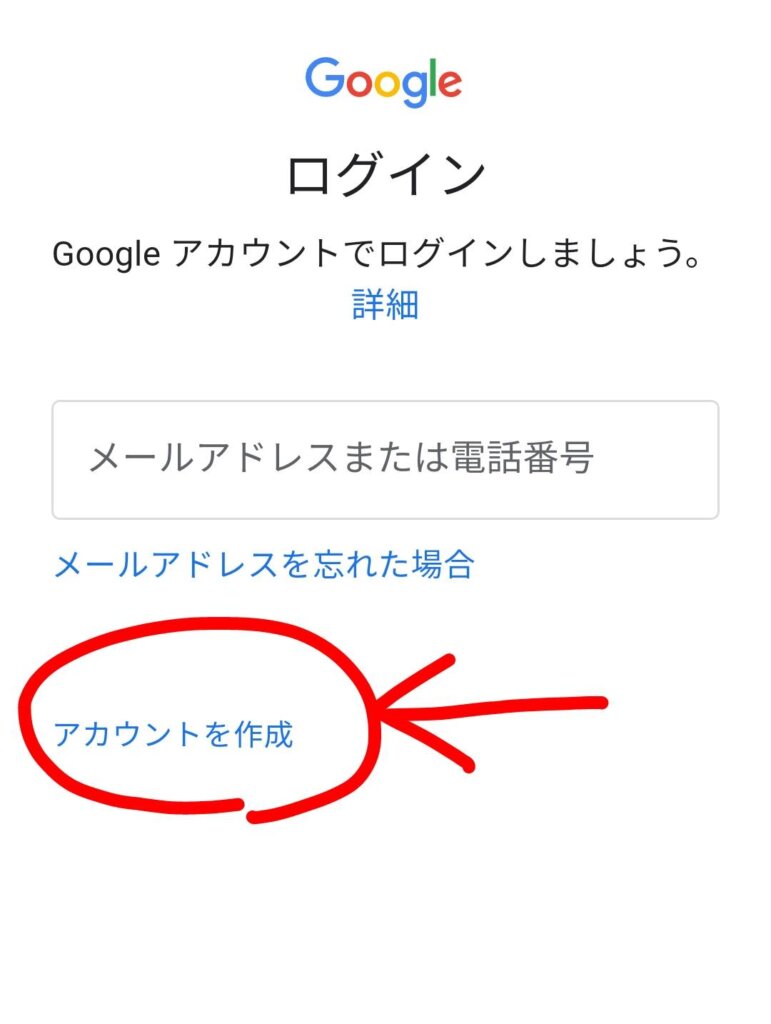
- ④ アカウント名・基本情報を入力
アカウント名で「名前を入力してください」とありますが、本名でなくても大丈夫です。

姓→マウンテン
名→ヅー
こんな感じでも大丈夫だよ♪
名前が決定したら、「次へ」を選択して、基本情報を選択しましょう。
基本情報は、しっかり入力しましょう。
入力が終わったら、「次へ」を選択。
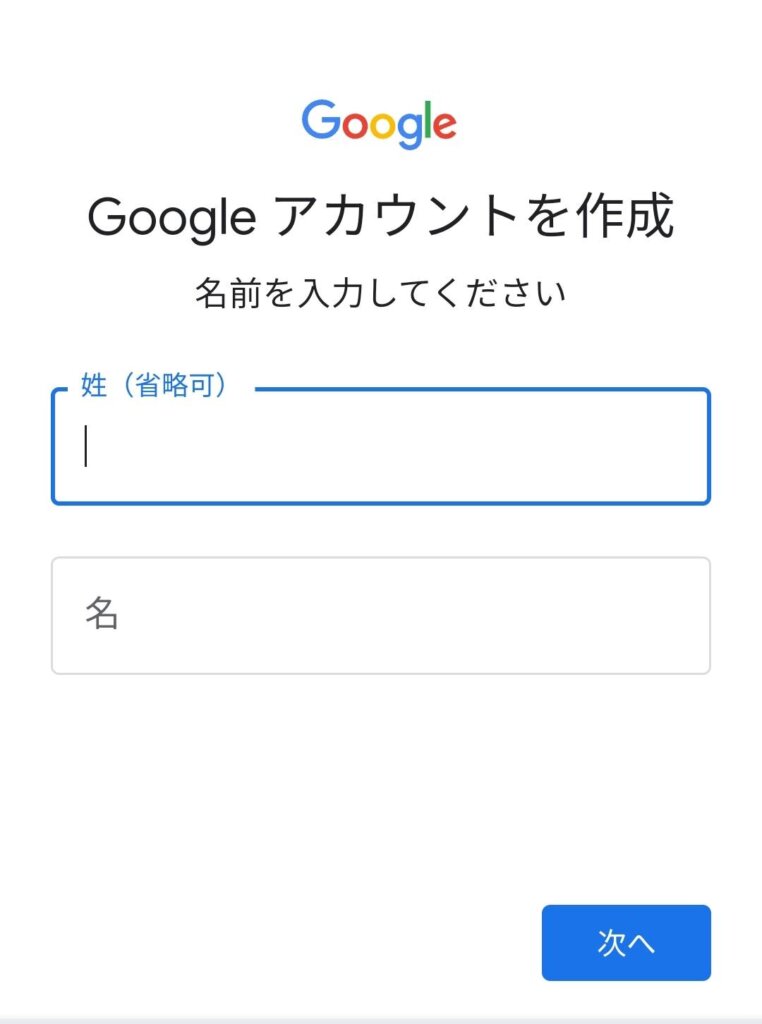
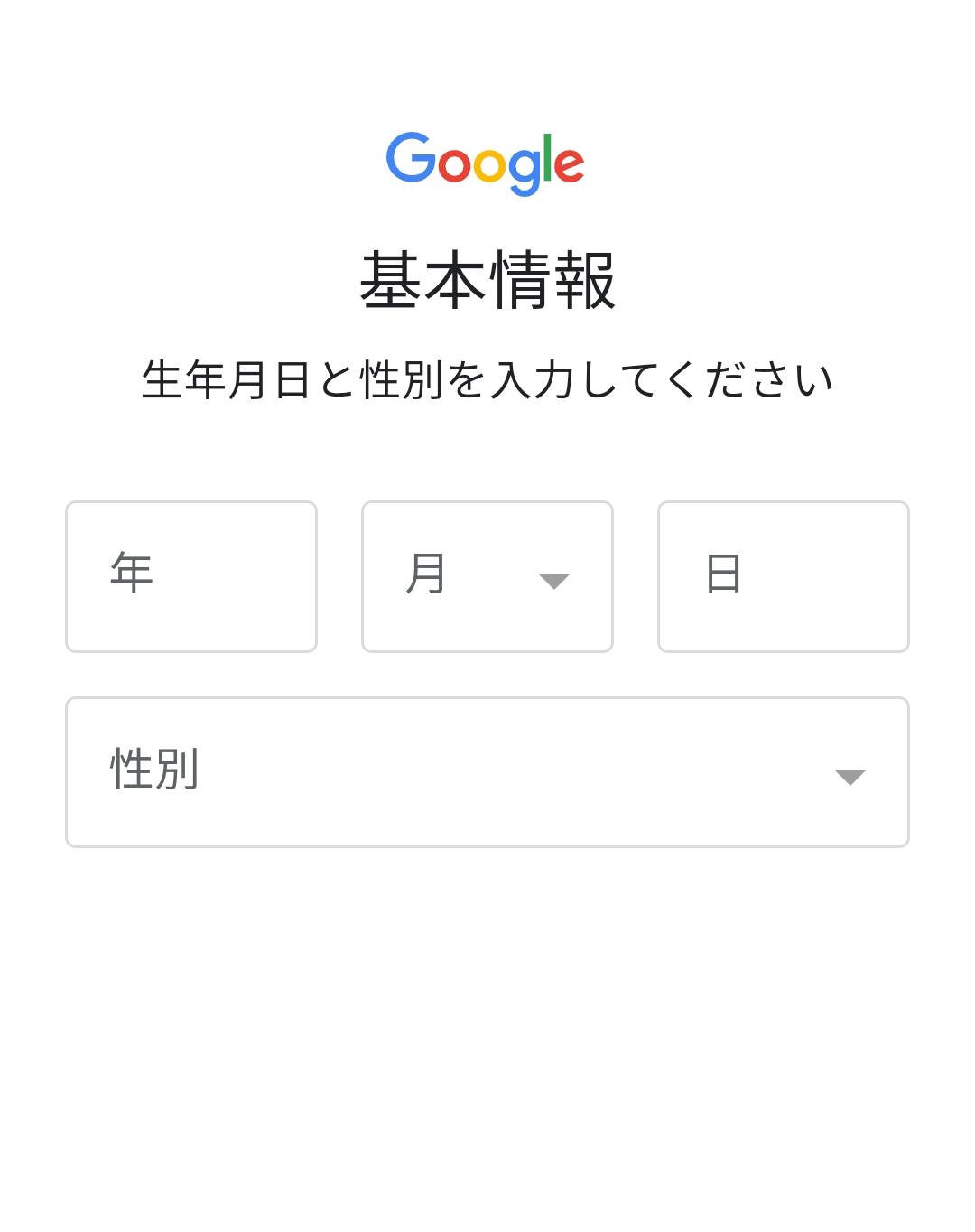
- ⑤ メールアドレスとパスワードの作成
いよいよメールアドレスの作成です。
「グーグルが提供してくるアドレス」と、「自分で作成」を選択できます。

自分で作ったほうが、覚えやすいかもね♪
アドレスが作成できたら、パスワードを作成します。
パスワードは忘れないようご注意ください!
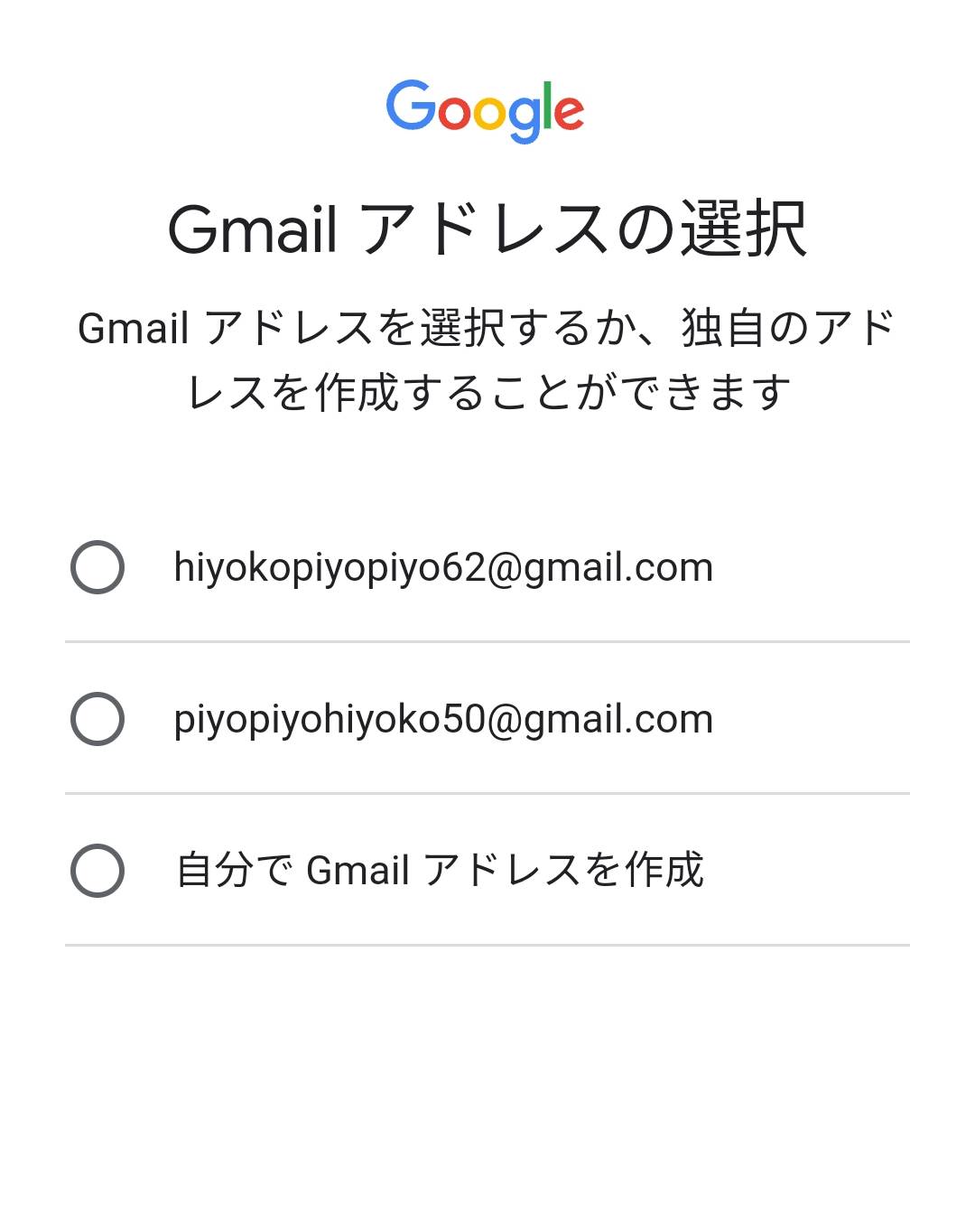
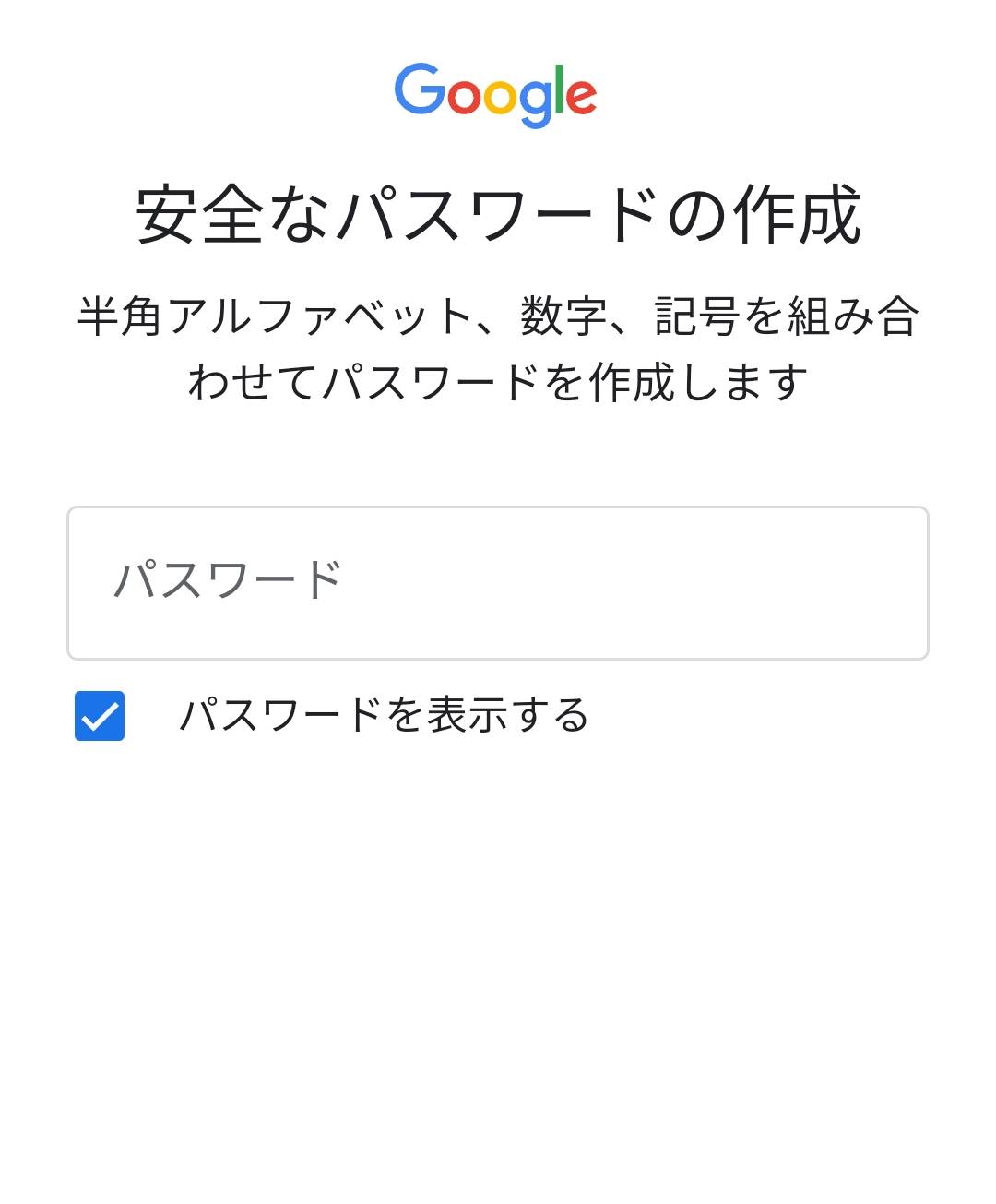
以上が、Gmailのメールアドレス作成方法です。
メールアドレス=グーグルアカウントにもなりますので、パスワードなどは忘れずに!
iPhoneの方はこちら
Androidの方はこちら
Yahoo!メールの作り方

フリーメール「Yahoo!メール」の作り方をご紹介します。

iPhone→「Apple Store」
Android→「Google Play Store」から!
- ① アプリをインストール
検索欄で、「ヤフーメール」と入力し、下記画像をインストール。
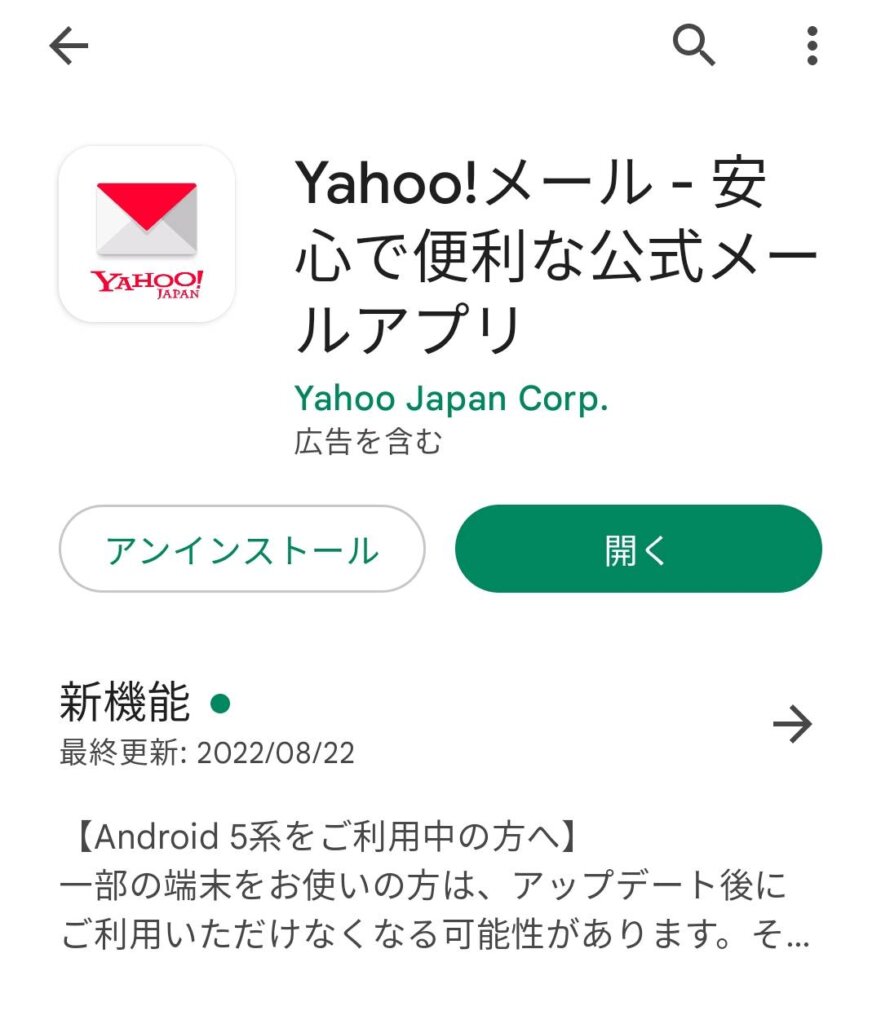
- ② 「IDを新しく取得する」を選択
アプリインストール後、開くとログイン画面が表示されます。
「IDを新しく取得する」を選択してください。
選択後、電話番号での認証確認が表示されます。
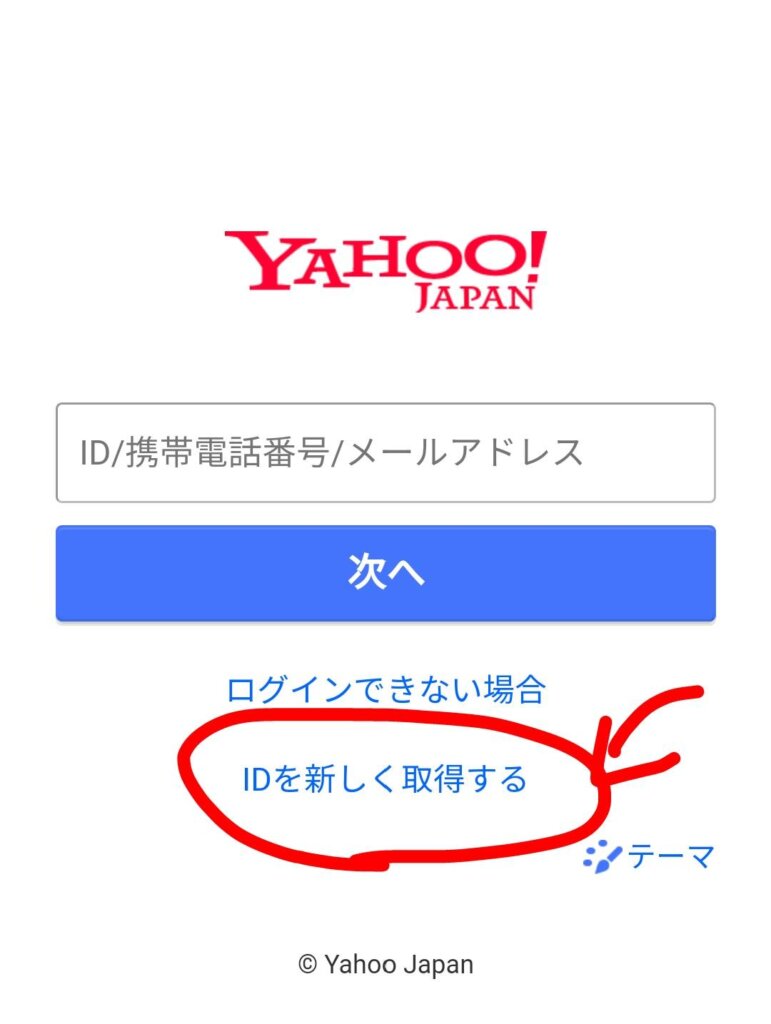
- ③ 基本情報やメールアドレスを作成
生年月日や表示名、メールアドレスを作成していきます。
表示名は、本名でなくても大丈夫です。
自分が希望するメールアドレスを入力すれば、ヤフーメールの完成です。
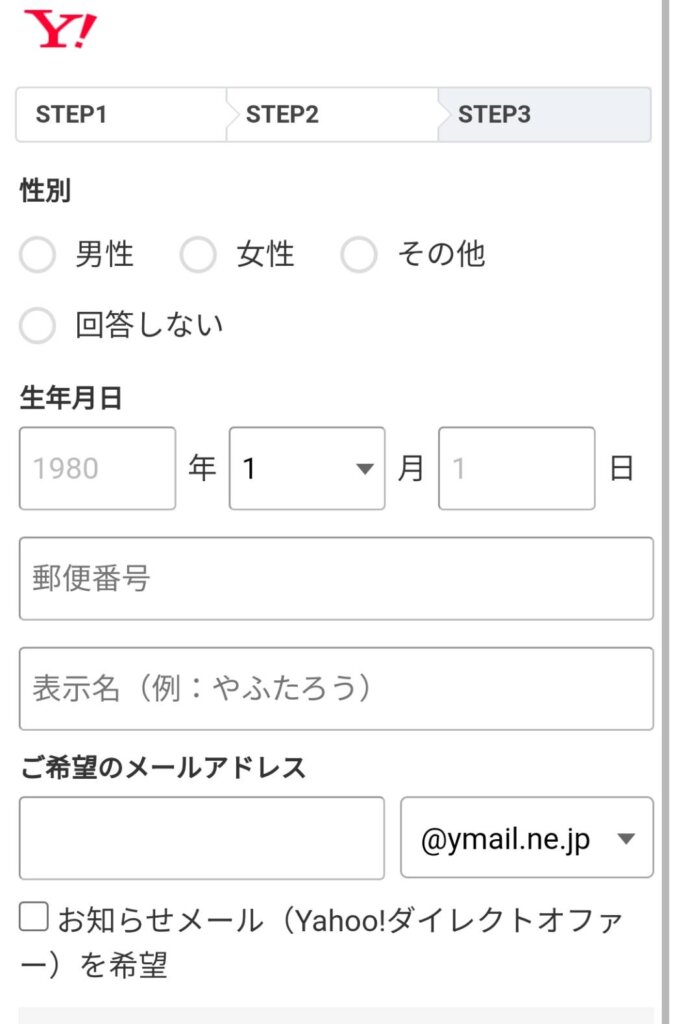
以上が、ヤフーメールの作成方法です。
ヤフーメールアドレス=ヤフーアカウントになります。

アプリ「T-Pointカード」や「PayPay」のアカウント登録に便利だよ♪
iPhoneの方はこちら
Androidの方はこちら
まとめ
この記事では、フリーメールの作り方「GmailとYahoo!」をご紹介しました。
どちらも無料で作成でき、使用するのも無料なので作っておいて絶対に損はないです。
キャリアメールに頼りきりになると、損することが多いです。
- スマホ購入は、割高のキャリアショップで買い続けるしかない。
- 機種変更後は、履歴が残らない。
- キャリアメールだけだと、スマホが壊れた際やり取りができなくなる
また、大きな固定費削減につながる、格安simへの乗り換えにも繋がりません。
誰でもかんたんに作れますので、ぜひ作っておきましょう!

少しでも参考になれば嬉しいです♪
